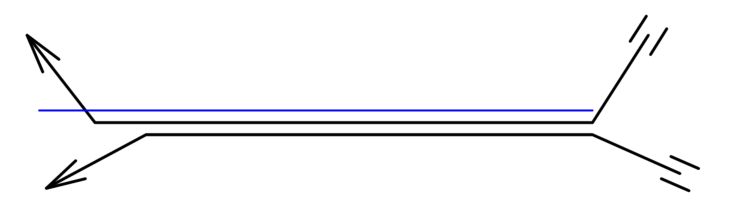Definicja ustawień kabla
Definicja ustawień kabla
Skonfiguruj ustawienia kabla przed przystąpieniem do pracy, tj. zanim wstawisz obiekt na rysunku. Ustawienia dotyczące długości luzu różnych typów kabla oraz elementów obiektu gwarantują, że wszystkie kable będą umieszczone w sposób, który najlepiej spełnia wymagania danego eventu.
|
Polecenie |
Wersja: Lokalizacja |
|
Preferencje kabli |
Vectorworks Design Suite: Entertainment > Ustawienia Entertainment Vectorworks Spotlight: Spotlight > Ustawienia Entertainment |
Aby zdefiniować ustawienia kabli, wykonaj następujące kroki:
Zaznacz polecenie.
Kliknij, aby pokazać/ukryć parametry.Kliknij, aby pokazać/ukryć parametry.
|
Parametr |
Opis |
|
Ustawienia |
|
|
Luz kabla (%) |
Zdefiniuj dodatkową długość kabla w procentach, która uwzględnia przerwy w systemie podwieszenia (dla kabli pociągniętych niepoziomo). |
|
Zapas kabla transmisyjnego/wielożyłowego/(zasilającego) trójfazowego/zasilającego jednofazowego |
Ten parametr określa dodatkową długość dodaną do początku i końca każdego typu kabla, aby ten nie był naprężony podczas łączenia z dystrybutorem. |
|
Automatyczne zakrzywienie kabla (tylko dla trybu Dystrybutor i Tryb szeregowy) |
Ta opcja spowoduje, że do kabla zostanie dodane zakrzywienie, które wskazuje użycie trybu, nawet jeśli kable łączą bezpośrednio dwa urządzenia elektryczne. |
|
Automatycznie twórz kable po podłączeniu urządzeń |
Włącz tę opcję, aby po podłączeniu do sieci kable zostały poprowadzone pomiędzy dwoma urządzeniami. Aby dowiedzieć się więcej o tym, jak zdefiniować styl kabla lub jak edytować kabel, przejdź do: Edycja kabli. |
|
Automatycznie podążaj za ścieżką, gdy rysujesz kabel |
Włącz tę opcję, aby narysować kable wzdłuż istniejących ścieżek kablowych lub ścieżek kratownic, wykorzystując najbardziej efektywną trasę do podłączania urządzeń. |
|
Przerwa między kablami i ścieżką kabla |
Kable nakładające się na wspólną ścieżkę kablową można narysować z przesunięciem, co ułatwi zaznaczanie poszczególnych kabli. Zdefiniuj odległość odsunięcia.
Dwa kable odsunięte względem wspólnej ścieżki kabla |
|
Elementy domyślne |
|
|
Użyj zestawu kabli |
Wskaż zestaw kabli lub wybierz opcję <Wszystko>, jeśli nie chcesz ograniczać się do jednego zestawu. Przejdź do zagadnienia: Zarządzanie elementami kabla, aby uzyskać więcej szczegółów na temat przypisywania kabla do zestawu oraz tworzenia nowych zestawów. |
|
Wybór elementów kabla |
W tej sekcji zdefiniujesz metodę tworzenia ścieżki kabla z elementów dostępnych w zestawie. Najmniej elementów: jeśli wolisz używać mniejszej liczby odcinków kabla, opcja ta pozwala na zastosowanie kabla dłuższego niż zdefiniowana ścieżka. Na przykład dla ścieżki o długości 13m zostanie wybrany pojedynczy kable o długości 15m. To rozwiązanie zastąpi dwa kable o długości 5m i jeden kabel o długości 3m, które są konieczne do uzyskania wymaganej długości. To spowoduje zmniejszenie liczby punktów podłączenia, a tym samym zmniejszy ryzyko wystąpienia awarii. Najlepsze dopasowanie: jeśli wolisz zastosować precyzyjną długość kabla odpowiadającą wyliczeniom, opcja ta skompletuje odcinki kabla tak, by jak najdokładniej odpowiadały określonej długości ścieżki kabla. Ta opcja spowoduje podzielenie długiego kabla na więcej odcinków, które są lżejsze i łatwiejsze w obsłudze. |
|
Próg dla najmniejszej liczby elementów (Tylko dla opcji „Najmniej elementów”) |
Zdefiniuj maksymalną dopuszczalną długość, o jaką kabel może przekroczyć wymaganą długość. |
|
Zapisz jako domyślne |
Włącz tę opcję, aby zapisać bieżące ustawienia w tym oknie jako ustawienia domyślne, które będą stosowane do tego pliku i nowych dokumentów. |
Zdefiniuj parametry domyślne kabli.
Ustawienia powierzchni okablowanej
|
Narzędzie |
Zestaw narzędzi |
|
Powierzchnia okablowana
|
Kable i paleta zasilania |
Bardzo przydatnym rozwiązaniem bywa zdefiniowanie różnych parametrów kabli dla różnych obszarów eventu, a nawet różnych warstw w dokumencie. To dotyczy zarówno zestawów kabli, jak i domyślnych ustawień odcinków kabli. Odrębne zespoły, zajmujące się oświetleniem, zasilaniem, nagłośnieniem i systemami audiowizualnymi itd. mają różne wymagania w zależności od dziedziny i lokalizacji. Poza tym każdy obszar eventu może wymagać zastosowania innej długości luzu w kablach. Zdefiniuj ustawienia powierzchni przy użyciu narzędzia Powierzchnia okablowana.
|
Tryb |
Opis |
|
Utwórz z zaznaczonego obiektu
|
Zaznacz ten tryb, aby przekształcić istniejący obiekt (polilinię, wielobok, prostokąt, okrąg lub łuk) w powierzchnię okablowaną przy użyciu bieżących ustawień. |
|
Owal
|
Utwórz powierzchnię okablowaną na bazie owalu lub okręgu. |
|
Prostokąt
|
Utwórz powierzchnię okablowanaą na bazie prostokąta. |
|
Polilinia
|
Wybierz jeden z trybów polilinii, aby wyznaczyć kształt powierzchni okablowanej. |
|
Tryby tworzenia polilinii |
Zaznacz tryb polilinii, która będzie podstawą obiektu; zob. Tworzenie polilinii |
|
Promień zaokrąglenia
|
W przypadku trybu Łuk, wprowadź promień zaokrąglenia. |
|
Włącz automatyczną numerację
|
Parametr ten pozwala ponumerować powierzchnie okablowane automatycznie w kolejności wstawiania. |
|
Ustawienia numeracji
|
Zdefiniuj domyślne ustawienia automatycznej numeracji powierzchni okablowanej. |
Aby zdefiniować ustawienia powierzchni okablowanej, wykonaj następujące kroki:
Aktywuj narzędzie. Na Pasku trybów włącz opcję Automatyczna numeracja, a następnie kliknij ikonę Ustawienia numeracji. Zob. Ustawienia automatycznej numeracji.
Postępuj zgodnie z jedną z następujących metod pracy:
Narysuj zamknięty obiekt za pomocą narzędzi podstawowych 2D. Aktywuj tryb Utwórz z zaznaczonego obiektu na Pasku trybów, a następnie kliknij istniejący obiekt.
Aktywuj jeden z dostępnych trybów na Pasku trybów, aby nadać kształt powierzchni okablowanej.
W palecie Info kliknij przycisk Ustawienia.
Na ekranie wyświetli się okno dialogowe „Powierzchnia okablowana”.
Zdefiniuj parametry powierzchni okablowanej; zob. Definicja ustawień kabla.
Wprowadź nazwę w polu Położenie, która zostanie dodana do dokumentacji. Jeśli chcesz zastosować powierzchnię tylko do obiektów w aktywnej warstwie, zaznacz opcję Zastosuj tylko do obiektów w tej warstwie w Palecie Info.
Zastosuj narzędzie Przekształć obiekt, aby zmienić kształt powierzchni okablowanej. Kliknij dwukrotnie powierzchnię, aby aktywować narzędzie Przekształć obiekt. Ewentualnie kliknij obiekt prawym przyciskiem myszy, a następnie wybierz polecenie Edytuj ścieżkę w menu kontekstowym. Aby rozdzielić powierzchnię, zastosuj narzędzie Rozdziel.

Potrzebujesz więcej informacji? Poproś o pomoc naszego wirtualnego asystenta Dexa! ![]()